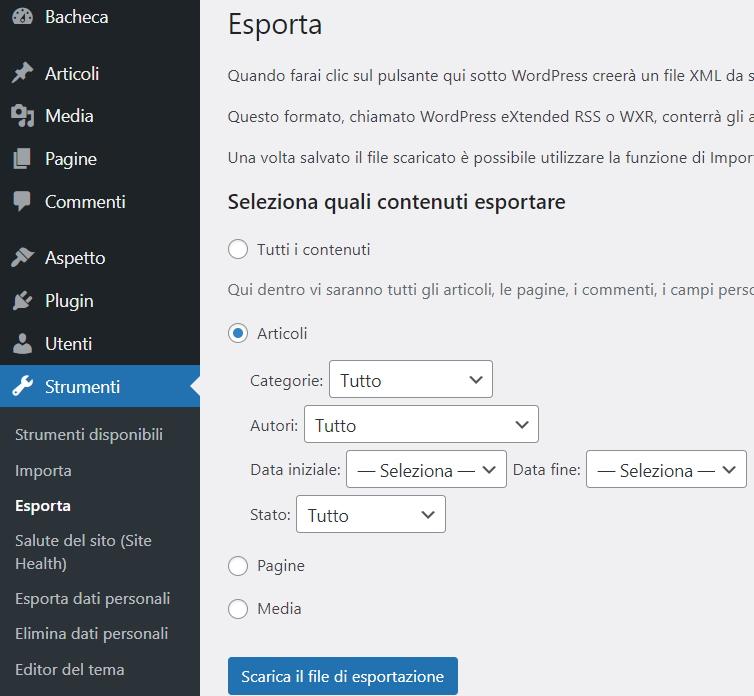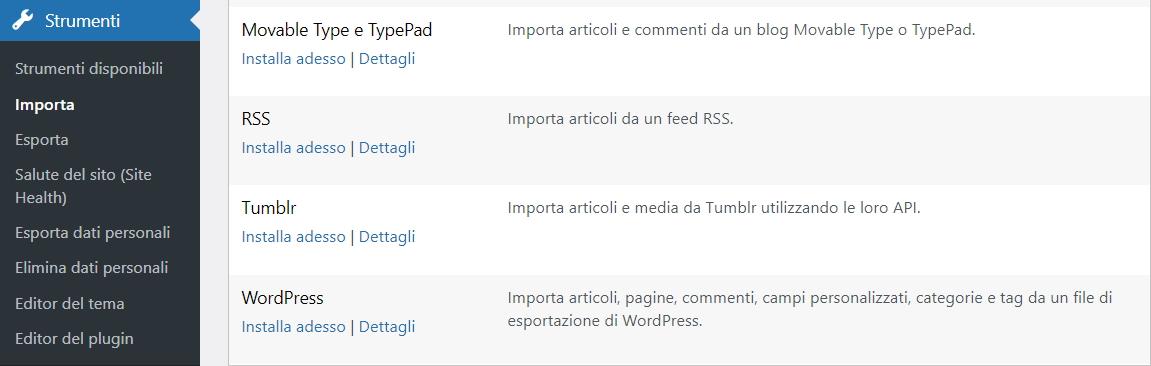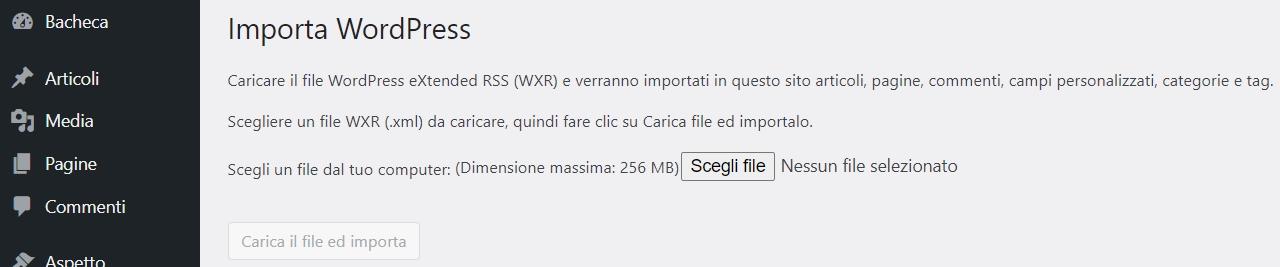Clonare un sito WordPress senza usare plugin

Se hai bisogno di clonare un sito WordPress sia parzialmente che per intero, le opzioni esporta importa accessibili dal menù Strumenti di WordPress sono un ottimo sistema per copiare contenuti da un sito WordPress ad un altro. Vediamo quindi come si fa per replicare un sito WordPress con le funzioni native del CMS.
Indice dell'articolo
ToggleUsare le funzioni native per clonare un sito WordPress
Una premessa, nel caso che tu debba spostare un sito WordPress su un nuovo dominio non ti serviranno le indicazioni di questo articolo, quanto meno non sono la soluzione ideale.
Se però è proprio di questo che hai bisogno leggi la lezione 7 del nostro corso base gratuito su WordPress, dov’è spiegato come trasferire un sito web da locale a remoto.
Le indicazioni che trovi in quell’articolo sono valide anche nel caso di cambio provider.

Ciò di cui parliamo oggi è un’operazione di altro tipo, più semplice e che serve a riutilizzare i contenuti di un altro tuo sito. In altre parole, oggi ti mostro come clonare un sito WordPress senza l’uso di plugin.
Come copiare un sito WordPress di tua proprietà
Precisiamo subito, quando dico “tuo sito“ intendo proprio questo. Infatti non ti sto suggerendo il modo per copiare un sito WordPress che trovi online per inserire i suoi contenuti nel tuo (in questo caso rischi pesanti penalizzazioni, multe e denunce).
Le operazioni di cui parlo oggi si possono fare solo con siti web di proprietà o per quelli che sei in legalmente in possesso dei dati di accesso.
Capita infatti che vengano commissionati dei restyling di siti web che prevedono di mantenere alcuni contenuti pur avendo un nuovo tema grafico, una struttura diversa etc.
In questi casi il restyling del sito web può prevedere la realizzazione del sito attraverso l’importazione parziale o completa dei contenuti, quelli che il cliente non vuole perdere né modificare.
Ora che è chiaro quando e perché realizzare operazioni di clonazione di un sito WordPress vediamo come farle.
NOTA
Se hai perso o dimenticato la password di accesso del tuo sito WordPress scopri come recuperarla.
Copiare un sito WordPress in 2 semplici passaggi
1. Esporta i contenuti desiderati dal sito di origine
Dopo aver fatto il login nel sito WordPress di origine, quello da cui clonare i contenuti, visualizza le opzioni di menù della voce Strumenti ma senza cliccarci sopra (basta passare sopra con il mouse): la seconda e la terza voce sono quelle che ci interessano.
Clicca quindi sulla voce Esporta, visualizzerai una pagina con l’elenco dei contenuti che WordPress ti permette di copiare in un altro sito.
Come vedi dall’immagine di esempio (la seconda) in un sito base standard è permessa solo l’esportazione di articoli, pagine, e file media, oppure tutti i contenuti in un colpo solo.
Quest’ultima opzione è utile quando devi fare un restyling completo di un sito e non vuoi perdere nessun contenuto.
É utile anche se vuoi trasferire un sito WordPress online sul tuo pc, per modificarlo offline o semplicemente per averne una copia di backup.
Nel caso che scegli di copiare tutto il sito WordPress in quello nuovo avrai anche i menù, le categorie e tag degli articoli e molto altro.
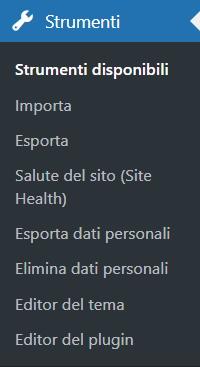
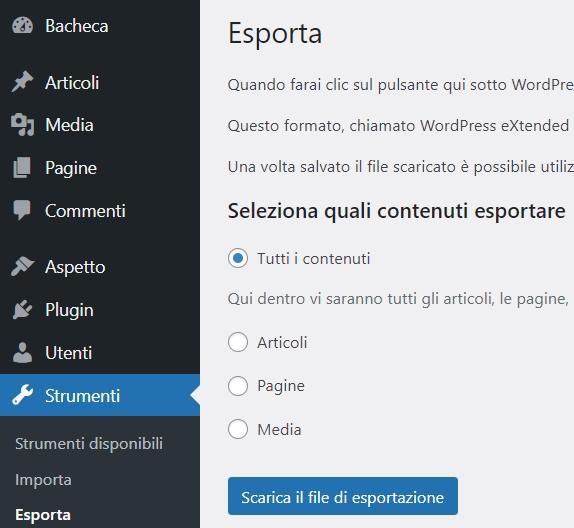
Scelta degli articoli da copiare nel nuovo sito WordPress
Tutti i contenuti di un sito WordPress sono importanti allo stesso modo, ma gli articoli sono tra quelli che di solito non si vuol perdere. Le ragioni sono varie, una è la visibilità che forniscono al sito quando sono scritti bene e ottimizzati.
Ecco quindi cosa ti propone la bacheca quando vuoi copiare solo gli articoli di WordPress.
Filtra gli articoli da clonare e crea il file XML di esportazione
Entriamo nello specifico.
Come sai ogni contenuto di WordPress ha proprie caratteristiche, per agevolare la scelta degli articoli da clonare WordPress ti permette di filtrarli.
Puoi scegliere (come vedi dall’immagine) tutte le categorie o una in particolare, tutti gli autori o solo uno (se hai un sito multi editore), la data in cui sono stati scritti (per l’esattezza il mese di creazione) e il suo stato (pubblicato, bozza o altro).
Uno dei vantaggi dei filtri è quello di suddividere la clonazione in più file per rendere più rapida e leggera l’importazione. Questo filtro risulta particolarmente utile quando si hanno centinaia o migliaia di articoli da copiare dal sito WordPress di origine.
A questo punto, dopo aver selezionato gli articoli da trasferire nel nuovo sito ti basterà premere il pulsante Scarica il file di esportazione e salvarlo in una posizione a te comoda sul computer.
NOTA: tutti i file di esportazione hanno l’estensione XML.
Insieme ai contenuti degli articoli avrai a disposizione per l’importazione anche le categorie, i tag e i commenti agli articoli.
Scegliere le pagine da copiare nel nuovo sito WordPress
Per clonare le pagine web di un sito WordPress devi semplicemente scegliere la voce Pagine dall’elenco precedente. Visualizzerai una pagina simile a quella per l’esportazione degli articoli ma priva del filtro Categorie, le pagine infatti non hanno categorie di appartenenza.
Anche in questo caso scegli il filtro più adatto oppure spunta l’opzione per copiarle tutte, ancora una volta premi il pulsante Scarica il file di esportazione e salvalo sul tuo computer.
In questo caso, se presenti nel sito originale, oltre alle pagine avrai a disposizione i commenti (se sono abilitati) e le pagine di livello inferiore. Infatti le pagine, non avendo a disposizione le categorie possono essere strutturate in livelli e in sotto pagine. Se queste esistono le ritroverai nel nuovo sito.
Trasferimento dei file media del sito WordPress (immagini, video, etc.)
Infine hai la possibilità di clonare da un sito WordPress all’altro un terzo tipo di contenuto, quello dei file media. Per file media s’intendono i file d’immagini, video, e file PDF, ma anche file ZIP ed eventuali file di testo presenti (.txt).
In questo caso l’esportazione filtrata per data di registrazione (l’unica possibile per i media) è particolarmente apprezzata perché permette di non sovraccaricare il lavoro del server che si occupa dell’importazione.
In un sito che fa uso di molte immagini ad alta risoluzione e talvolta (ahimè) non ottimizzate, è importante non caricare di eccessivo lavoro il server che si occupa d’importarle. Quindi, suddividere per mese o per anno le immagini che vogliamo trasferire nel nuovo sito è un buon modo per non far bloccare l’importazione.
Nel caso che l’importazione si blocchi, devi cancellare le immagini importate fino a quel momento, quindi pulire il database e ricominciare da capo ad importare, una perdita di tempo che è meglio evitare.
Le immagini così copiate nel nuovo sito WordPress conservano le seguenti caratteristiche:
- Nome file
- Tag alt
- Didascalia
- Eventuale descrizione
Non saranno abbinate agli articoli e alle pagine che le contengono e se hai importato anche loro dovrai allegarle nuovamente.
2. Completa la clonazione del sito WordPress
A questo punto dobbiamo importare i contenuti che vogliamo copiare nel nuovo sito e per farlo useremo la funzione interna di WordPress Importa.
Si tratta d’installare un plugin, ma non è una contraddizione rispetto quanto detto prima, infatti questo fa parte delle opzioni native di WordPress che puoi abilitare o meno e non appesantisce il funzionamento del sito.
A differenza di molti altri plugin creati appositamente per clonare un sito WordPress, questa aggiunta è estremamente leggera e non invasiva, bastano infatti poche e semplici operazioni per ottenere quello che desideri.
Inoltre, una volta che hai fatto il trasferimento il plugin può essere disattivato ed eliminato senza problemi. Per questo ho scritto che il sistema presentato in questo articolo per clonare un sito WordPress permette di farlo senza uso di plugin, in pratica è così.
Vediamo ora come trasferire i contenuti del sito di origine nel nuovo sito WordPress, come prima cosa clicca sulla voce Importa del menù Strumenti e visualizza la pagina qui sotto.
Sotto la voce WordPress clicca il link Installa adesso, partirà immediatamente la sua installazione e al termine il testo cambierà in Avvia l’importazione. Clicca il nuovo link e visualizza la pagina successiva.
Importazione dei contenuti dal sito di origine
Siamo già arrivati alla fine e come vedi è stato tutto molto semplice e veloce. A questo punto premi il pulsante Scegli file e seleziona i file di esportazione XML che hai salvato sul tuo computer nella fase 1 precedente.
Premi quindi il pulsante Importa e attendi che abbia terminato. Per ultima cosa verifica che siano stati trasferiti correttamente tutti i contenuti che volevi clonare.
Abbiamo finito, ora che hai clonato i contenuti che t’interessava riutilizzare nel nuovo sito puoi iniziare a lavorare.
Note sul plugin d'importazione
Potresti voler conoscere le caratteristiche del plugin d’importazione prima di usarlo, in questo caso invece di cliccare la voce Importa del menù Strumenti vai nella pagina per l’installazione di un nuovo plugin.
Nella casella di ricerca dei plugin scrivi WordPress Importer e quando lo visualizzi clicca sul nome per vedere i dettagli, le caratteristiche e le recensioni.
Nella pagina dedicata puoi inoltre trovare ulteriori informazioni sul plugin.
Come clonare un sito WordPress e trasferire i contenuti
Le operazioni descritte per il clonare i contenuti da un sito WordPress permettono di riutilizzare una parte di un sito WordPress senza fare una copia completa.
Dal punto di vista SEO c’è da tener presente che non è una buona pratica avere contenuti identici su siti differenti, perché i motori di ricerca considerano entrambe delle copie e penalizzano tutti e due i siti web.
Usa quindi questo sistema solo se sei sicuro che i contenuti clonati non appariranno più nel sito di origine e nel caso, ricordati di eliminarli da lì.
Personalmente ti consiglio di clonare un sito WordPress in questo modo quando vuoi fare un restyling, quindi per svilupparlo offline (sul tuo computer) invece che direttamente sul sito di produzione.
Vuoi rimanere aggiornato? Registrati al blog.