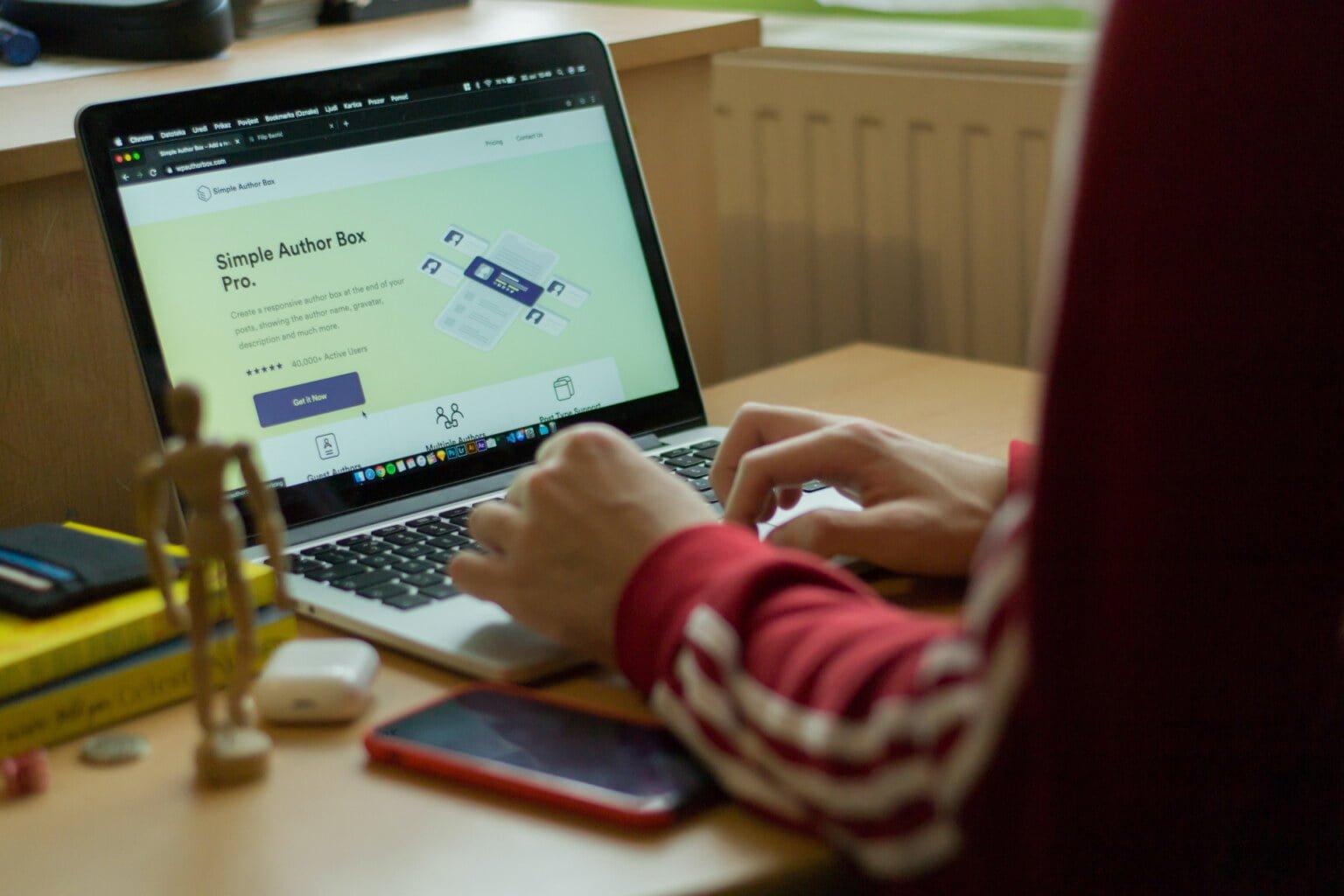Come mettere in manutenzione un sito WordPress

Man mano che un sito WordPress cresce, la necessità di manutenzione diventa essenziale per garantire sicurezza e prestazioni. Capire come mettere in manutenzione un sito WordPress può prevenire errori e migliorare l’esperienza utente. Scopri i passaggi fondamentali per mantenere il tuo sito sempre al meglio.
Indice dell'articolo
TogglePerché mettere in manutenzione un sito WordPress
La manutenzione di un sito WordPress è fondamentale per garantirne prestazioni ottimali e la sicurezza, talvolta però non basta eseguirla in modo standard ma è necessario mettere il sito in modalità di manutenzione.
Si tratta di quei casi dove è necessario fare l’intervento sul sito ma senza mostrarlo al pubblico e tra l’altro bisogna farlo in tempi rapidi. Infatti, il rischio di perdere indicizzazione e posizionamento SEO durante la manutenzione è concreto se troppo prolungato.
Questo perché, durante la manutenzione il sito mostra un messaggio di errore HTTP 503 (servizio non disponibile) che informa i motori di ricerca che il sito è temporaneamente fuori servizio, mentre per gli utenti non sarà navigabile.
Quando mettere in manutenzione un sito WordPress
Esistono più ragioni per mettere in manutenzione un sito WordPress, ad esempio può essere necessario se si deve fare un corposo restyling, oppure per risolvere evidenti problemi di navigazione o peggio ancora quando viene attaccato da hacker.
Tutti questi casi, e soprattutto l’ultimo, obbligano chi fa la manutenzione a nascondere il sito e i cambiamenti in corso d’opera o le modifiche, informando il pubblico che si tratta di una situazione momentanea e che il sito verrà ripristinato a breve.
Come mettere in manutenzione un sito WordPress
Quindi, supponendo che tu non abbia sottoscritto un servizio di manutenzione per il tuo sito WordPress e devi fare da solo, hai due modi per metterlo in modalità di manutenzione.
- Installare un plugin
- Agire manualmente sul codice
Vediamoli entrambi scoprendo nel dettaglio quali sono i passaggi da fare.
Mettere in manutenzione un sito WordPress con un plugin
Mettere in manutenzione un sito WordPress usando un plugin è molto semplice, bastano tre step:
- Ricerca e installazione del plugin.
- Configurazione del plugin.
- Attivazione della modalità di manutenzione.
Quindi, vai alla dashboard di WordPress e naviga su Plugin -> Aggiungi nuovo, cerca tra i plugin disponibili scrivendo “Maintenance WordPress” o qualcosa di simile, infine clicca su Installa ora il plugin scelto e quindi su Attiva.
Una volta attivato il plugin vai su Impostazioni -> Nome del plugin installato e configura le impostazioni di manutenzione. Di solito puoi impostare, il messaggio di manutenzione che verrà visualizzato, il titolo della pagina e la meta descrizione per la SEO.
Alcuni plugin danno la possibilità di escludere specifici ruoli utente dalla modalità di manutenzione, in questo modo non si corre il rischio che il sito venga incautamente disabilitato da chi non è autorizzato. Alla fine delle impostazioni salva tutto.
Una volta configurato il plugin come desideri, attiva la modalità di manutenzione attraverso la sua interfaccia, a questo punto il tuo sito mostrerà una pagina di manutenzione ai visitatori e i motori di ricerca saranno informati del suo nuovo stato.

Plugin WordPress per mettere un sito in manutenzione
Plugin per mettere in modalità manutenzione un sito WordPress ne esistono parecchi, noi per agevolarti e farti risparmiare tempo abbiamo fatto una ricerca di quelli presenti nella directory di wordpress.org.
In questo caso non forniamo delle recensioni ma solo i link dei download, quindi verifica direttamente le caratteristiche di ognuno e quindi usa quello che ti sembra più adatto. Ricordati che per scegliere un plugin devi sempre considerare alcune cose, in primo luogo la sua compatibilità con gli altri plugin.
Tutti quelli elencati qui sotto hanno una versione gratuita e una commerciale, quindi puoi provarli tutti e decidere successivamente a quale affidarti. Eccoli.
LightStart Maintenance Mode: questo plugin è molto popolare e permette di creare messaggi di manutenzione personalizzati con temi preimpostati, caricamento di file CSS e codice PHP personalizzato.
Coming Soon Page & Maintenance Mode by SeedProd: il plugin offre molte funzionalità di personalizzazione, inclusi design responsive, inserimento di titolo SEO e meta descrizione, e integrazione con Google Analytics.
Minimal Coming Soon and Maintenance Mode: offre pagine di manutenzione eleganti e moderne, con opzioni di personalizzazione del testo, colore, e possibilità di inserire logo e favicon.
Under Construction Page: è un plugin gratuito che consente di creare una pagina di manutenzione senza conoscenze tecniche, con diverse opzioni di temi e personalizzazione tramite CSS.
Coming Soon and Maintenance Mode: è plugin professionale ma che offre molte funzionalità già nella versione gratuita, come responsive design, inserimento di titolo SEO, e possibilità di aggiungere CSS personalizzato.
Con questi plugin puoi mettere in modalità manutenzione il tuo sito WordPress in modo sicuro, efficace e personalizzato.
Al termine dell’intervento di manutenzione, una volta che hai terminato tutte le operazioni previste puoi far tornare online il sito, ti basta disabilitare la modalità (passi da ON a OFF). Successivamente puoi disabilitare il plugin, se lo fai ricordati anche di disinstallarlo per non rischiare di lasciare una porta aperta agli hacker.
Come mettere in manutenzione un sito WordPress manualmente (senza plugin)
Crea il file ".maintenance"
Per mettere in modalità manutenzione un sito WordPress anche manualmente, in questo caso come prima cosa devi creare un file con nome .maintenance.
Puoi realizzarlo tramite accesso al tuo server via FTP o con il file manager del tuo hosting. Una volta entrato nella directory root del tuo sito WordPress crea un file vuoto (senza alcun testo o codice) chiamato .maintenance.
Per creare il file puoi usare un normalissimo editor di testo, ad esempio:
Il blocco note (Notepad) su Windows.
TextEdit su macOS (assicurati di impostare il formato su testo semplice).
Scrivi il codice necessario a mettere il sito in manutenzione
Adesso che hai creato il file, aprilo e aggiungi il seguente codice PHP:
<?php
$upgrading = time();
?>
Salvando il file, WordPress entrerà automaticamente in modalità di manutenzione.
Infine, se lo desideri, puoi personalizzare la pagina di benvenuto scrivendo il messaggio che visualizzeranno gli utenti quando arriveranno nella home page del sito.
Chiaramente il file da modificare è il file .maintenance (nel tema corrente o quello che hai creato), qui dovrai inserire il messaggio desiderato.
Per ultimo, una volta finita la manutenzione, dovrai disattivare la modalità. Puoi farlo semplicemente cancellando il file .maintenance.
Plugin e sistemi per mettere un sito WordPress in modalità manutenzione
Come hai visto, usare la modalità di manutenzione in un sito WordPress è abbastanza semplice. Come spesso capita il nostro CMS ci permette di usufruire di soluzioni gratuite e già pronte per risolvere ogni questione.
In questo caso, anche intervenire direttamente sul codice è molto semplice e la procedura che ti ho indicato è efficace. Se però hai dei dubbi su come devi procedere per fare la manutenzione del tuo sito, contattaci. Possiamo offrirti un intervento personalizzato e su misura per le tue esigenze.