Come trasferire un sito WordPress da locale a remoto

Come trasferire un sito WordPress da locale a remoto è l’argomento della lezione 7 del nostro corso base WordPress. Se ci hai seguiti fin qui e hai creato il tuo sito web sul PC ora è il momento di metterlo online. Per essere sicuro che tutto funzioni perfettamente segui le nostre indicazioni.
Corso base WordPress Lezione 7
Indice dell'articolo
ToggleCome trasferire un sito WordPress nello spazio web acquistato
Dopo aver creato il sito web sul pc è il momento di andare online
Oggi ti parlo di come trasferire un sito web WordPress da locale in remoto.
Perché se hai seguito fin qui il nostro corso e hai realizzato il tuo sito WordPress sul PC, ora è giunto il momento di metterlo online.
Mettiti comodo quindi e leggi questo articolo per imparare a spostare il tuo nuovo sito web nello spazio on line che hai acquistato.
Premessa:
A scanso di equivoci, per trasferire un sito web WordPress devi avere acquistato un dominio e uno spazio web (piano hosting) da un provider.
Quello che trovi scritto qui non si può infatti applicare ai siti realizzati in spazi gratuiti o su domini di terzo livello che non consentono collegamenti FTP.
Cosa serve per trasferire un sito WordPress da locale a remoto
Trasferire un sito WordPress da locale in remoto non è un’operazione particolarmente complicata, come vedrai. Richiede però attenzione e che tutti i passaggi siano fatti nell’ordine indicato, diversamente potresti avere dei messaggi di errore.
Prima di iniziare devi avere sottomano tutti i dati utili a modificare sia il database che il file di configurazione (il config.php), trasferire un sito WordPress richiede infatti qualche piccolo intervento sul codice e all’interno del database.
Preparati a trasferire il sito dal tuo PC allo spazio web
Prima di trasferire il sito è necessario fare delle operazioni preliminari, utili sia per il trasferimento stesso che per evitare possibili errori. Inizia con questi passaggi.
- Copia tutti i file del sito in un’altra cartella sul tuo PC.
- Esporta nella stessa cartella il database tramite phpMyAdmin del server locale.
- Fai una copia del database.
In questo modo hai sempre a disposizione tutte le copie originali e in caso di problemi puoi andare a recuperare quello che ti serve. - Accedi al pannello di gestione del provider e crea un utente con relativa password.
- Crea (sempre sul server), un nuovo database vuoto dandogli il nome del db che hai sul PC.
- Assegna l’utente creato al nuovo database.
- Scrivi tutti questi dati su un foglio e tienili da parte, ti serviranno più tardi.
SUGGERIMENTO DI LETTURA
Nella lezione 1 di questo corso base trovi informazioni sia su come utilizzare phpMyAdmin che su altre operazioni utili al trasferimento.
Trasferire una copia dei file nello spazio del server remoto
Sposta il sito web online con un collegamento FTP
Per trasferire i file del tuo sito in remoto ti consiglio di usare FileZilla, un’applicazione semplice, potente e completamente gratuita. É un programma FTP che puoi scaricare dal loro sito ufficiale per la versione del tuo sistema operativo.
Se è già sul tuo PC configura un nuovo account con i dati FTP forniti dal provider nella fase di acquisto del piano hosting (lo spazio web).
NOTA: per l’operazione di trasferimento del sito esistono dei plugin di WordPress che possono aiutarti, fai una ricerca usando l’opzione plugin nella tua bacheca di WordPress.
Personalmente preferisco usare il collegamento FTP perché mi permette un maggior controllo, e se eseguito con attenzione è esente da errori.
Cosa serve per trasferire un sito WordPress correttamente
Per trasferire il sito in modo rapido e sicuro tieni a portata di mano questi dati.
- Nome del database.
- Nome dell’utente del database (nuovo).
- Password dell’utente del database (nuovo).
- URL del sito (l’indirizzo del dominio del sito online).
Sono i dati che ti ho consigliato di annotare prima e che tra poco userai per fare le modifiche di cui parlavo.
Trasferire un sito WordPress in quattro passaggi
Per agevolarti e rendere il processo di trasferimento del sito il più rapido possibile ho suddiviso l’operazione in quattro fasi distinte, seguile in questo ordine e non commetterai errori.
Fase 1
Modifica del file di configurazione config.php
Prima di iniziare a spostare tutti i file modifica il file “config.php” presente nella cartella principale del sito WordPress.
Apri il file di configurazione e cerca le righe che contengono le seguenti definizioni:
- DB_NAME
- DB_USER
- DB_PASSWORD
Riguardano rispettivamente:
- Il nome del database (quello che hai creato nel pannello del provider).
- Il nome dell’utente del database (anche questo è quello creato prima nel pannello del provider).
- La password che hai assegnato all’utente creato.
Verosimilmente il tuo DB_USER da sostituire è ‘root‘, mentre all’interno di DB_PASSWORD potresti avere una stringa vuota, delimitata da due virgolette semplici (”). A prescindere da quello che trovi, ora devi modificarli.
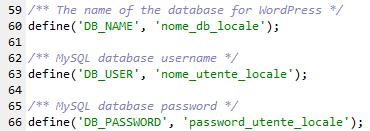
Prendi il foglio di prima, quello dove ti ho consigliato di annotarti i nuovi dati di utente e database, quindi nel config.php cerca le righe con i “define” che vedi nell’immagine e inserisci i nuovi dati al posto di quelli presenti, infine salva il file.
Fine delle modifiche. Semplice, no?
Attenzione! Non cancellare nessuna delle virgolette singole all’interno delle funzioni define, altrimenti il tuo sito WordPress non funzionerà.
NOTA
Se in futuro dovessi dimenticare la password di login di WordPress, dai un’occhiata al nostro articolo come recuperare la password di WordPress.
Fase 2
Trasferimento del database nello spazio web del server
Ora occupiamoci del database.
Più che di un trasferimento si tratta di fare una importazione in quanto dovrai copiare nel database creato precedentemente quello che hai salvato nella cartella del tuo PC.
Per questa operazione devi usare il phpMyAdmin dal pannello del provider selezionando il database da importare.
Ecco come fare.
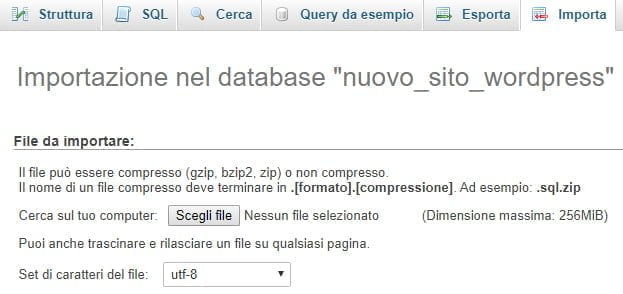
Una volta aperto phpMyAdmin, dopo aver selezionato dal lato sinistro della schermata il nuovo database, clicca “Importa” dal menù: visualizzerai il contenuto della foto sopra.
Tutte le opzioni che trovi già selezionate in questa pagina sono già ideali per un’esecuzione standard, non modificare nulla.
Clicca quindi sul pulsante “Scegli file” e procedi subito con il trasferimento del db.
Se il trasferimento del sito è andato a buon fine al termine del processo avrai un messaggio di conferma, in caso contrario ti saranno segnalati gli errori riscontrati.
Fase 3
Modifica del database importato nello spazio web
Non temere, sono sufficienti due piccole e semplici modifiche nel database che hai appena trasferito, poi avrai quasi finito.
Seleziona innanzitutto il database con un clic sul suo nome, quindi osserva le tabelle che ti vengono mostrate.
Cerca la tabella che contiene nel nome ‘_options‘ (il suo prefisso generalmente è wp, ma potrebbe essere un altro) e selezionala.
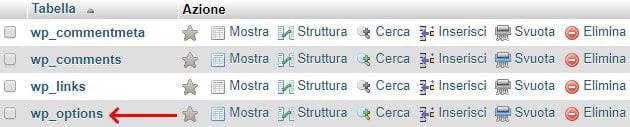
Adesso cerca nella tabella due record specifici:
- Option_name = siteurl.
- Option_name = home.
Per ora contengono ancora l’indirizzo del sito sviluppato sul tuo PC, devi sostituire queste stringhe con l’indirizzo del dominio Internet che hai acquistato. Per modificarli basta cliccare nel campo e cancellando il vecchio indirizzo scrivere quello nuovo, in entrambi i record.
Non dimenticarti di inserire anche il protocollo in uso all’inizio della stringa (http:// o https://).

Nell’immagine sopra vedi evidenziati a sinistra i nomi dei record da modificare, a destra i campi dove inserire l’indirizzo remoto del tuo sito WordPress (frecce di colore arancione).
Ultimi ritocchi al database del sito WordPress trasferito
Siamo quasi alla fine del trasferimento, hai trovato complicato queste operazioni? Non credo. Come hai visto bisogna fare attenzione ad alcune cose ma alla fine sono procedure piuttosto semplici.
Ora manca un’ultima operazione che riguarda il tuo database remoto. Serve ad eliminare gli eventuali link rotti causati dal trasferimento dei file del sito (che ancora non abbiamo fatto e di cui non abbiamo ancora parlato).
Può infatti succedere che immagini o altri file abbiano ancora memorizzato nel proprio record del db il vecchio indirizzo locale. Per ovviare all’inconveniente devi inserire una QUERY.
Guarda l’immagine che segue.

Restando sempre in phpMyAdmin seleziona ancora il database dall’elenco di sinistra e scegli dal menù in alto l’opzione “SQL”.
Adesso copia e incolla il contenuto della riga 1 che vedi nell’immagine e quindi sostituisci:
- ‘localhost/sitolocale’ con il tuo vecchio indirizzo,
- ‘www.example.com/’ con il nuovo indirizzo.
Ora hai davvero quasi finito, rimane solo un’ultima operazione, il trasferimento dei file in remoto.
Fase 4
Trasferisci da locale a remoto tutti i file del sito WordPress
Siamo arrivati all’ultima fase, quella che riguarda il trasferimento del sito vero e proprio, o meglio quello dei suoi file.
Ne ho accennato all’inizio parlando di FileZilla e di collegamenti FTP, perciò ora non mi dilungo in quanto presumo tu sappia di cosa si tratta.
Adesso per trasferire tutti i file in remoto sul tuo server non devi far altro che un un ‘copia e incolla’ e caricare nell’hosting acquistato i file salvati all’inizio nella cartella del tuo PC.
Al termine il processo di trasferimento del tuo sito WordPress sarà completato e potrai lavorare online sul tuo progetto web.
Nella foto sotto vedi una fase del trasferimento di un sito web con FileZilla.
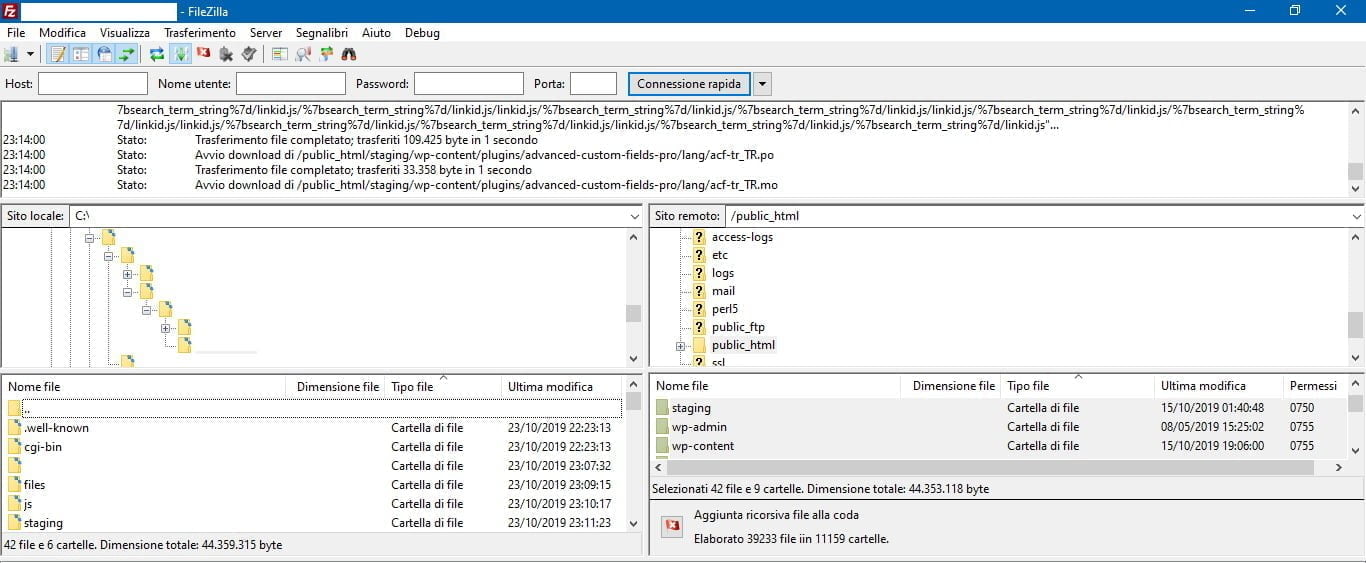
Dopo il trasferimento del sito fai un'ultima verifica
Concludi l'operazione con un controllo finale
Per assicurarti che il trasferimento del sito sia andato a buon fine fai una verifica, apri la bacheca del sito WordPress facendo login come amministratore.
Quindi vai all’opzione impostazioni ⇒ generali e verifica che siano stati memorizzati gli URL corretti nei campi “Indirizzo WordPress (URL)” e “Indirizzo sito (URL)“.
Entrambi devono contenere l’indirizzo completo del sito remoto, se è così vuol dire che sei riuscito a trasferire il tuo sito WordPress correttamente.
La settima lezione del nostro corso su WordPress termina qui.
Come hai visto trasferire un sito WordPress dal tuo pc a remoto non è un’operazione difficile, richiede solo un po’ di tempo e attenzione nei vari passaggi.
Con questa lezione si esaurisce anche il corso base per WordPress, ma non le nostre risorse gratuite.
Continua a leggere il nostro blog, trovi articoli tecnici dedicati alla SEO, all’ottimizzazione dei siti, allo sviluppo, l’assistenza e la gestione dei siti WordPress. In ognuno di loro hai a disposizione dei suggerimenti per migliorare il tuo sito WordPress.
SitiWeb-WP è una web agency specializzata in WordPress e Internet
Siamo esperti nella realizzazione di siti web professionali e forniamo servizi di restyling, assistenza, manutenzione e gestione dei siti WordPress. Se vuoi migliorare il posizionamento del tuo sito su Internet e farti trovare nei motori di ricerca, lo ottimizziamo in chiave SEO.
Per questi e altri servizi, contattaci!
SitiWeb-WP
Creazione siti web e assistenza WordPress
La tua agenzia web di Milano esperta in WordPress e comunicazione.
